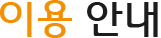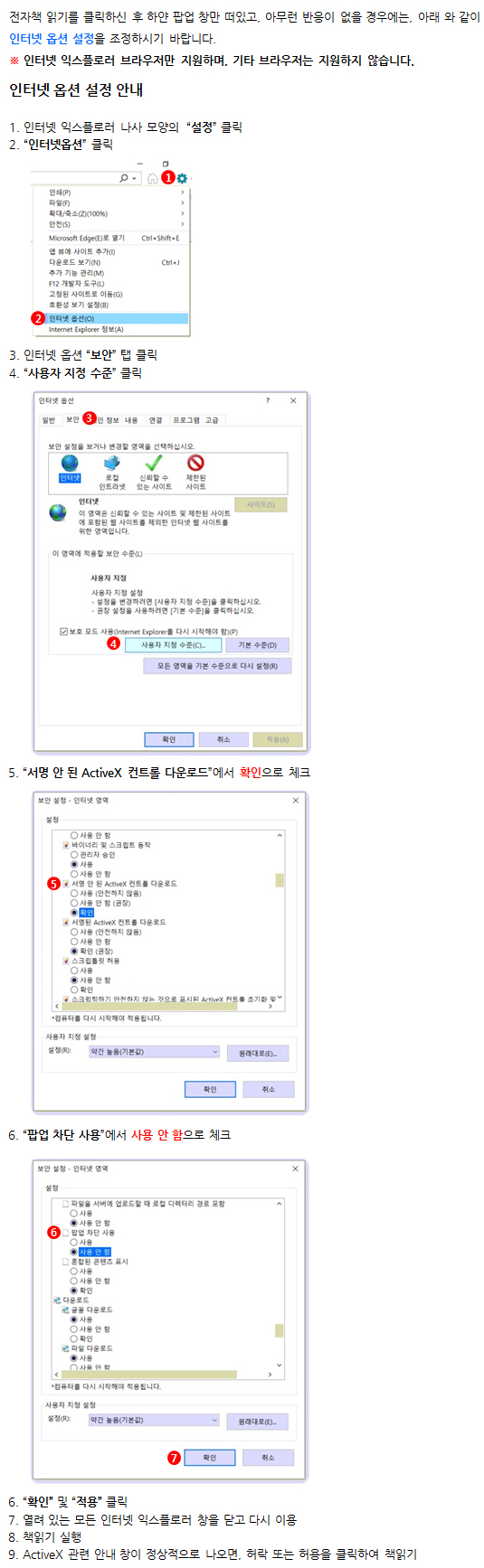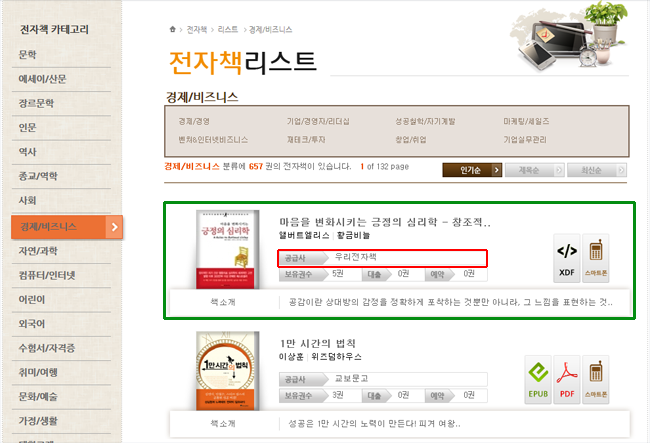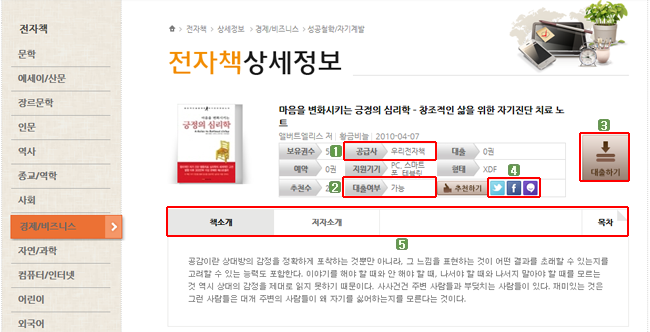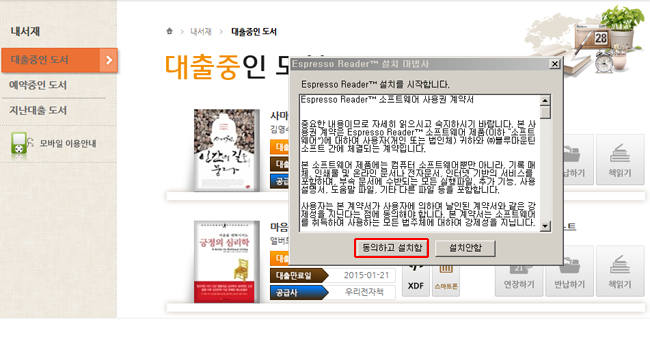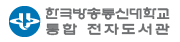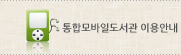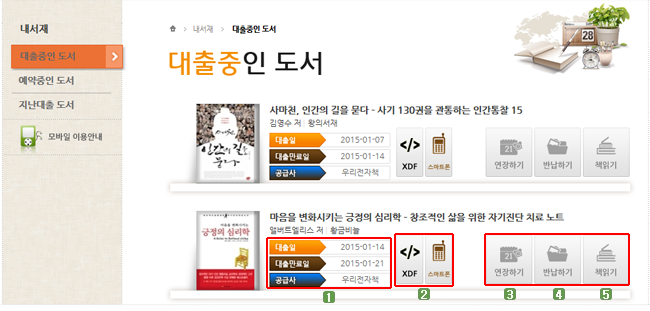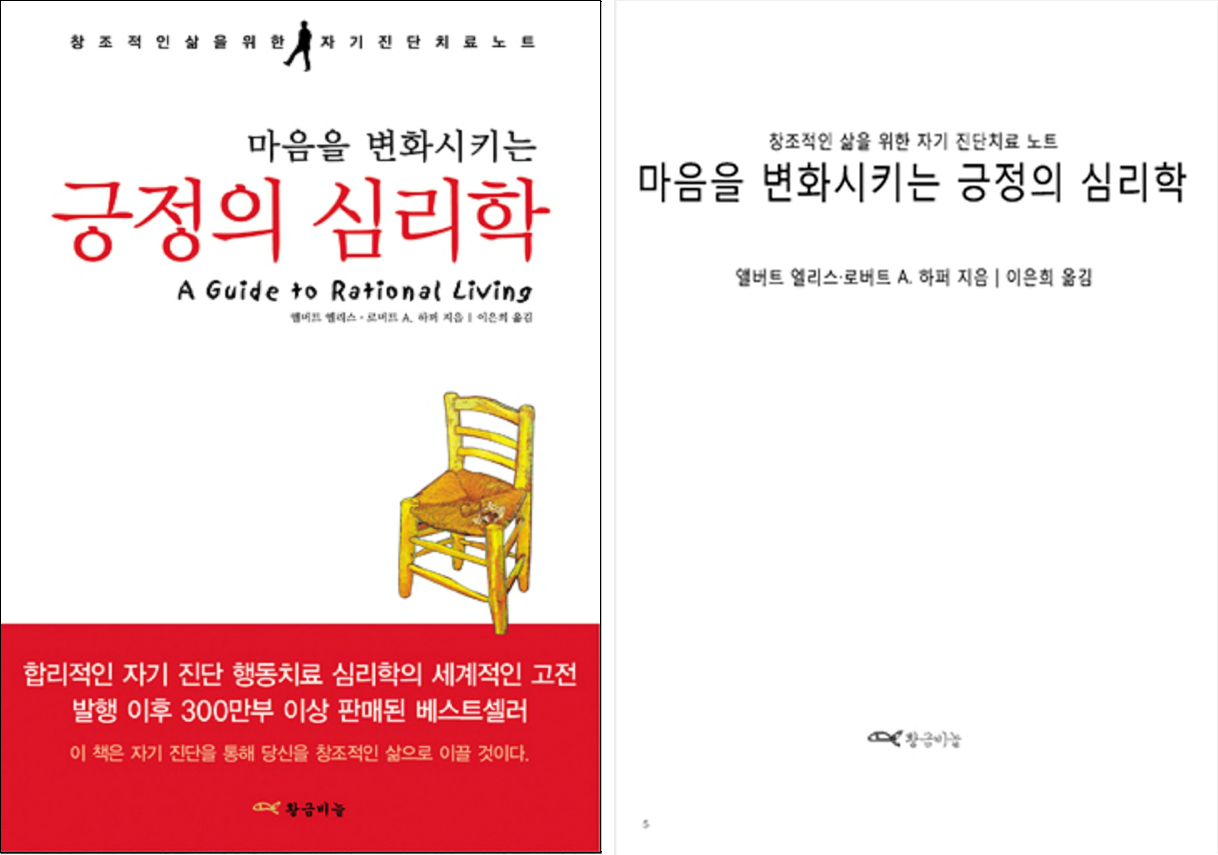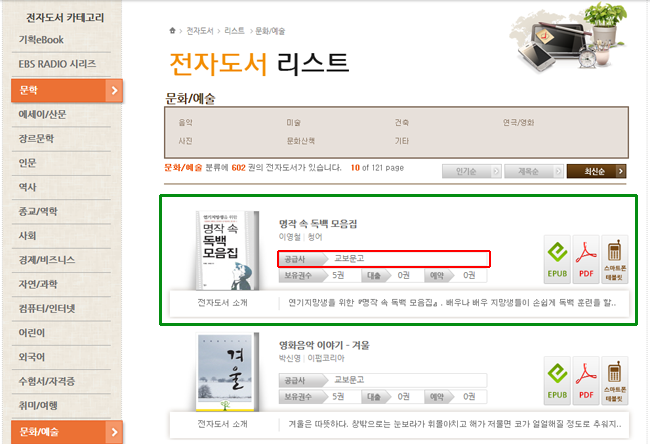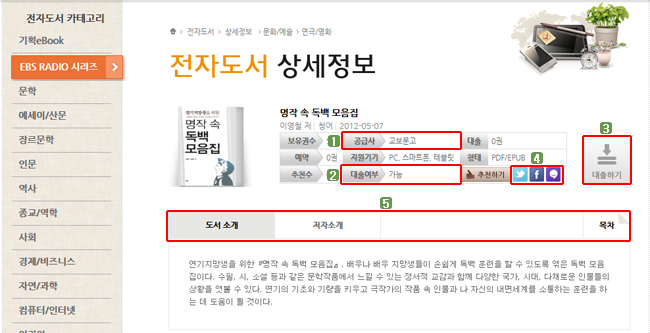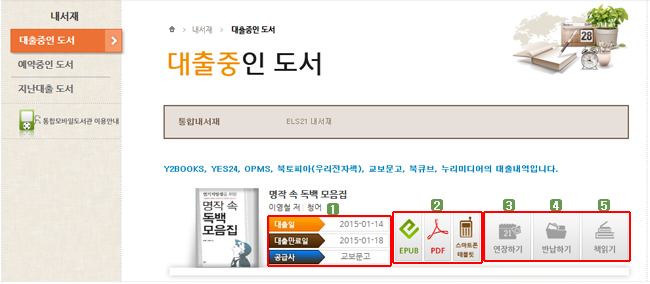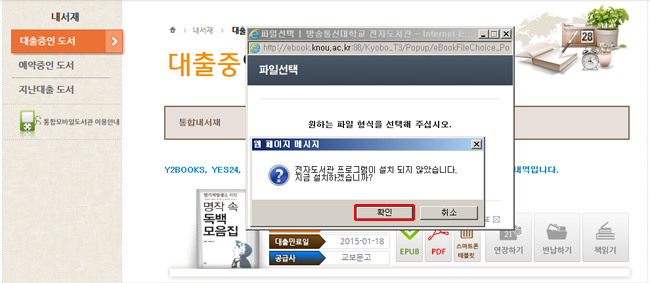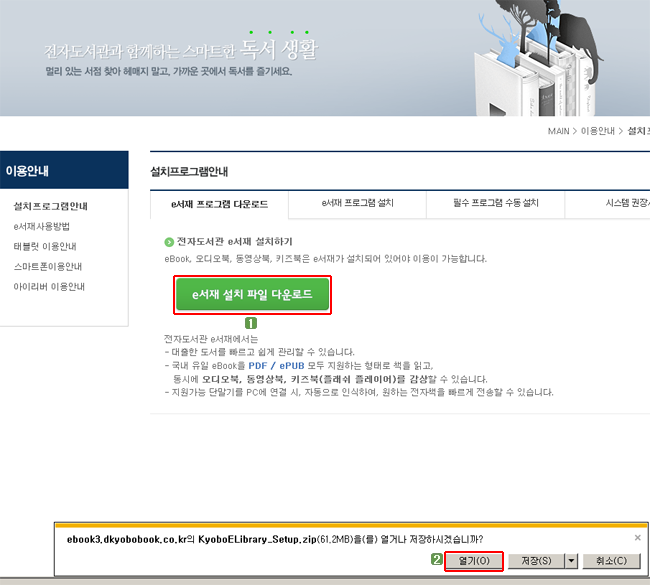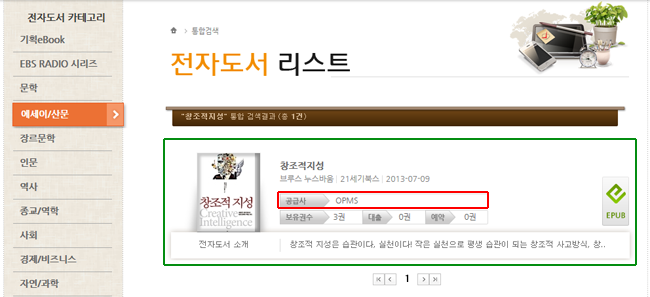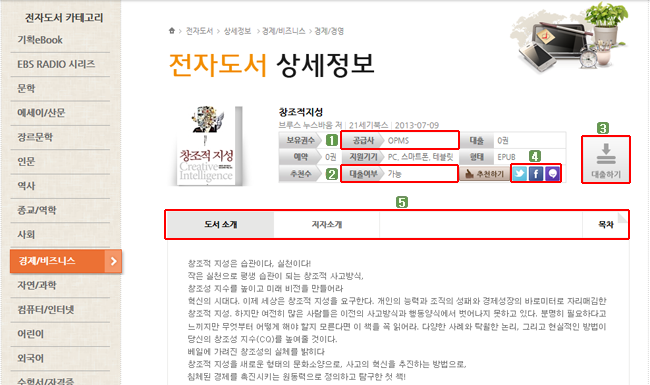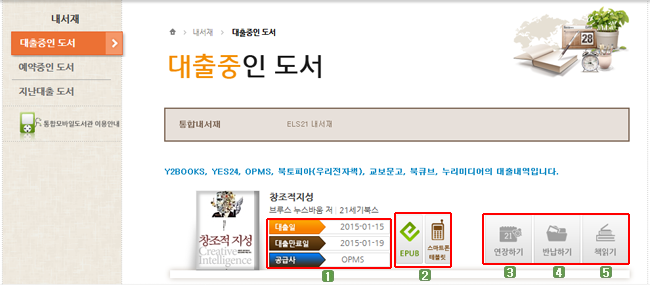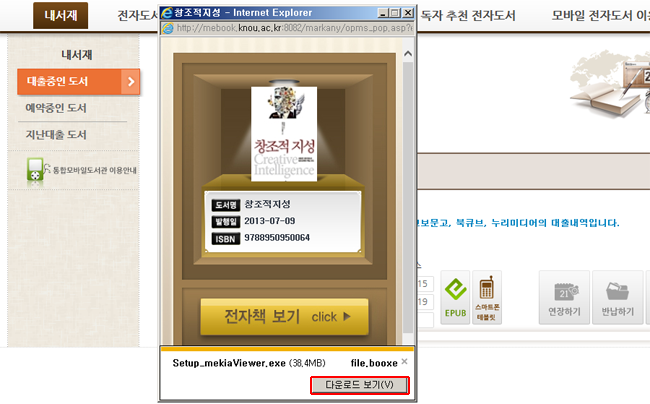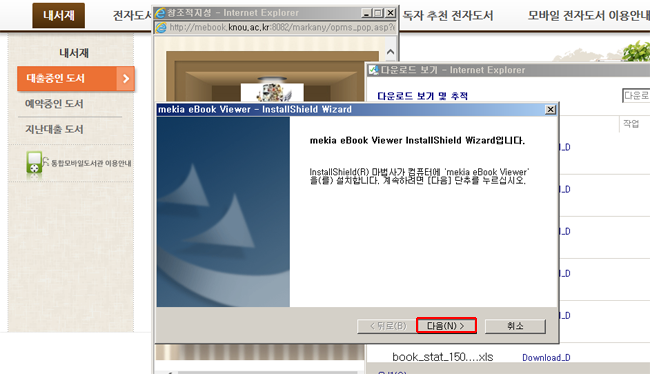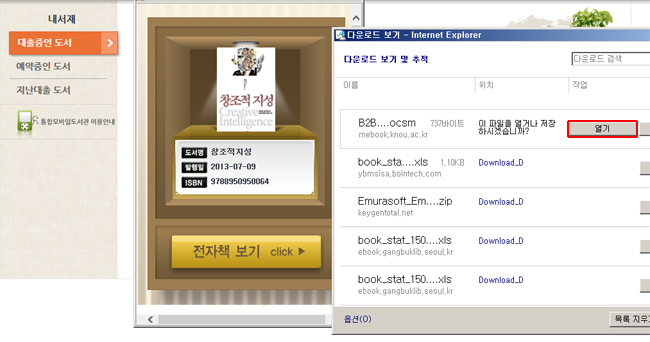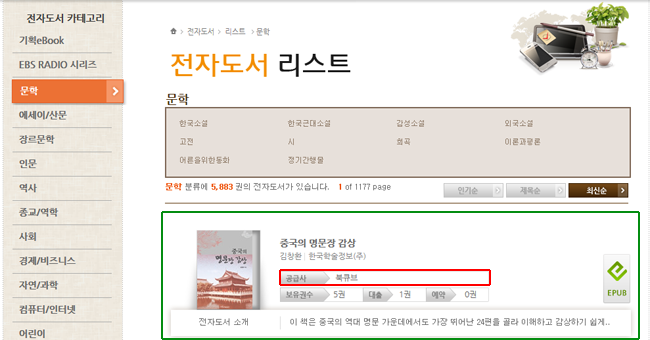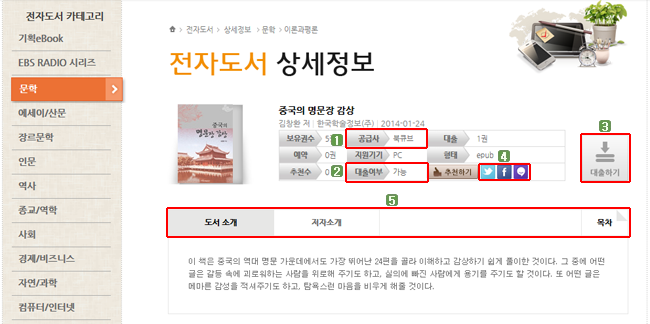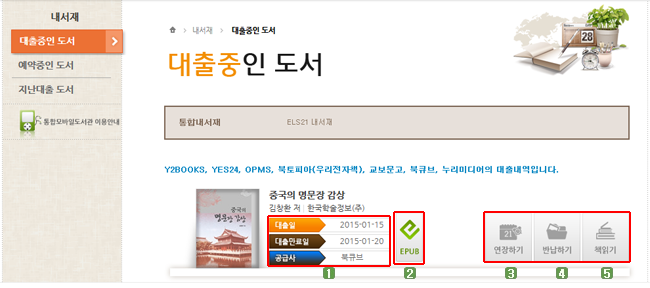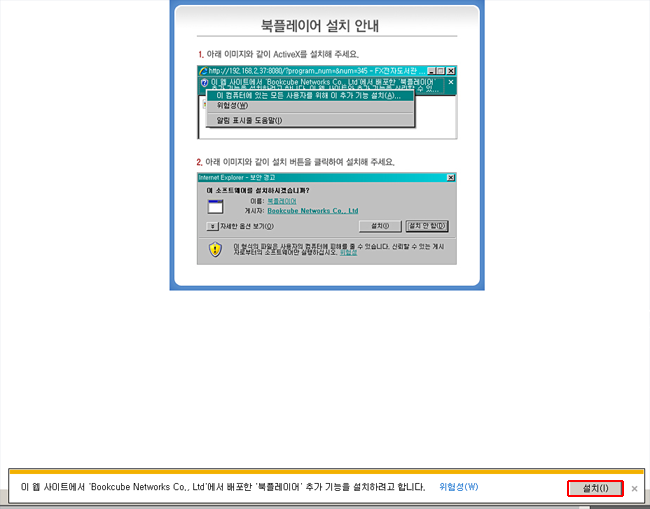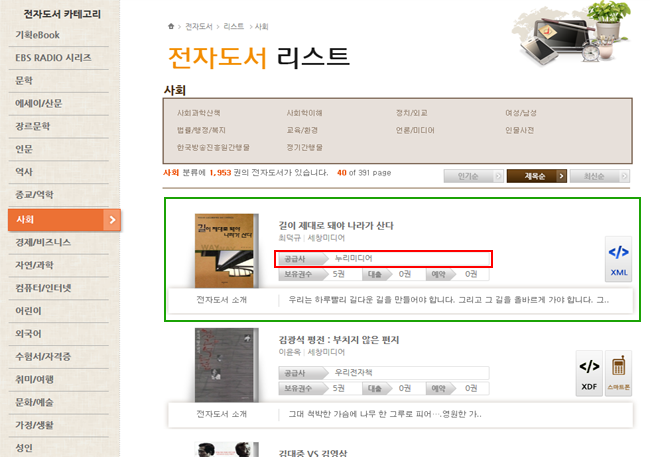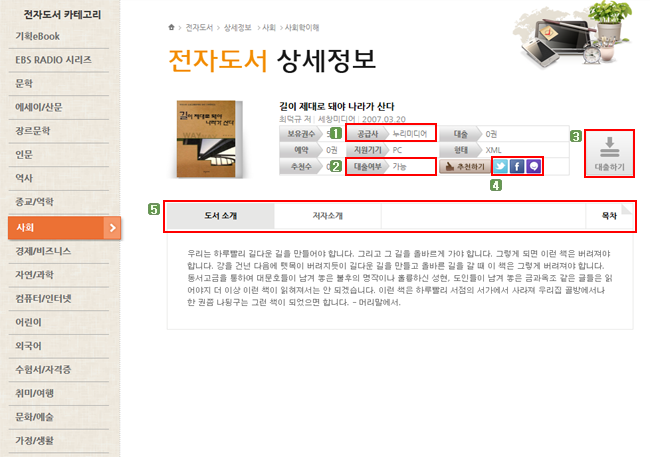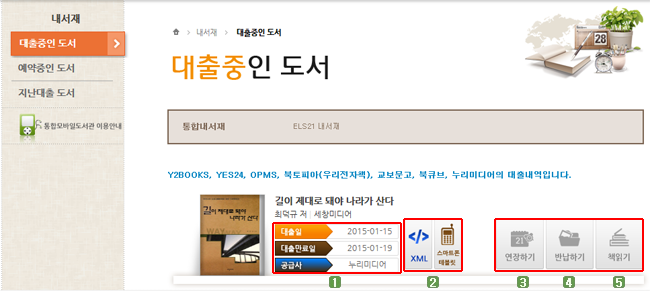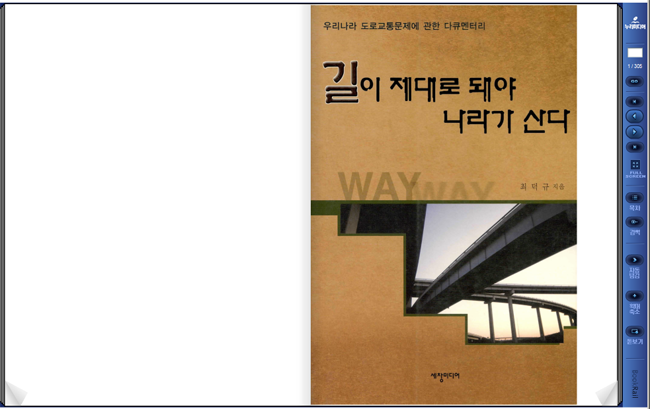우리전자책 교보문고
OPMS 북큐브 누리미디어
검색기능 및 분류항목 기능을 활용하여 대출하고자 하는 도서를 찾습니다.
- 1. 공급사가 "우리전자책"인 경우에 해당합니다.
- 2. 책읽기 오류에 대한 안내입니다.
- 3. 도서의 상세정보를 보기 위해서 책 이미지 또는 제목을 클릭합니다.
TOP ↑
상세페이지로 이동합니다.
- 1. 공급사가 "우리전자책"인 경우에 해당합니다.
- 2. 대출여부에서 『가능』이면 대출이 가능하고 『예약』이면 예약만 가능합니다.
- 3. 대출하기 버튼을 클릭하여 대출을 진행합니다.
- 4. 트위터, 페이스북, 미투데이 등 SNS공유를 할 수 있습니다.
- 5. 도서소개, 저자소개, 목차 탭을 클릭하여 정보를 볼 수 있습니다.
TOP ↑
책읽기 를 클릭합니다.
- 1. 대출시 내서재 -> 대출중인 도서로 자동으로 이동됩니다.
- 2. 책읽기를 클릭하여 전자도서를 읽으실 수 있습니다.
TOP ↑
프로그램 설치가 안되어 있을시, 자동으로 프로그램을 설치합니다.
- 1. "책읽기"를 클릭하여 프로그램이 설치되어 있지 않을 경우, '동의하고 설치함' 을 클릭시 프로그램이 자동으로 설치됩니다.
TOP ↑
우리전자책 책을 보실 수 있습니다.
- 1. 화면 하단에 메뉴바가 나오며 원하는 방향으로 클릭하셔서 책을 읽으실 수 있습니다.
TOP ↑
우리전자책 교보문고
OPMS 북큐브 누리미디어
검색기능 및 분류항목 기능을 활용하여 대출하고자 하는 도서를 찾습니다.
- 1. 공급사가 "교보문고"인 경우에 해당합니다.
- 2. 도서의 상세정보를 보기 위해서 책 이미지 또는 제목을 클릭합니다.
TOP ↑
상세페이지로 이동합니다.
- 1. 공급사가 "교보문고"인 경우에 해당합니다.
- 2. 대출여부에서 『가능』이면 대출이 가능하고 『예약』이면 예약만 가능합니다.
- 3. 대출하기 버튼을 클릭하여 대출을 진행합니다.<
- 4. 트위터, 페이스북, 미투데이 등 SNS공유를 할 수 있습니다.
- 5. 도서소개, 저자소개, 목차 탭을 클릭하여 정보를 볼 수 있습니다.
TOP ↑
책읽기 를 클릭합니다.
- 1. 대출시 내서재 -> 대출중인 도서로 자동으로 이동됩니다.
- 2. 책읽기를 클릭하여 전자도서를 읽으실 수 있습니다.
TOP ↑
프로그램 설치가 안되어 있을시, 프로그램을 설치합니다.
- 1. "책읽기"를 클릭하여 프로그램이 설치되어 있지 않을 경우, 프로그램 설치 확인을 클릭시 프로그램이 설치됩니다.
TOP ↑
설치를 계속 진행합니다.
- 1. e-서재 설치 파일 다운로드를 클릭하여 다운을 받습니다.
- 2. 다운받은 파일의 압축을 풀고 프로그램 설치를 진행합니다.
- 3. 설치를 완료하면 e-서재 프로그램이 실행됩니다.
TOP ↑
교보문고 책을 보실 수 있습니다.
- 1. e-서재 프로그램이 실행되면 컨텐츠를 제어할 수 있는 메뉴로 이용이 가능합니다.
TOP ↑
우리전자책
교보문고
OPMS
북큐브
누리미디어
검색기능 및 분류항목 기능을 활용하여 대출하고자 하는 도서를 찾습니다.
- 1. 공급사가 "OPMS"인 경우에 해당합니다.
- 2. 책의 상세정보를 보기 위해서 도서 이미지 또는 제목을 클릭합니다.
TOP ↑
상세페이지로 이동합니다.
- 1. 공급사가 "OPMS"인 경우에 해당합니다.
- 2. 대출여부에서 『가능』이면 대출이 가능하고 『예약』이면 예약만 가능합니다.
- 3. 대출하기 버튼을 클릭하여 대출을 진행합니다.<
- 4. 트위터, 페이스북, 미투데이 등 SNS공유를 할 수 있습니다.
- 5. 도서소개, 저자소개, 목차 탭을 클릭하여 정보를 볼 수 있습니다.
TOP ↑
책읽기 를 클릭합니다.
- 1. "내서재 현황" 바로가기를 클릭하여 내서재로 이동합니다.
- 2. 책읽기를 클릭하여 전자도서를 읽으실 수 있습니다.
TOP ↑
프로그램 설치가 안되어 있을시, 프로그램을 설치합니다.
- 1. "책읽기"를 클릭하여 프로그램이 설치되어 있지 않을 경우, 프로그램을 다운로드창이 뜹니다.
TOP ↑
프로그램 설치를 계속 진행합니다.
- 1. 다운로드 받은 프로그램을 실행하여, 설치를 진행합니다.
TOP ↑
전자책 보기를 클릭합니다.
- 1. 프로그램 설치를 마친 후, 전자책 보기를 클릭합니다.
- 2. 전자책 보기를 클릭시, 전자책이 다운로드 됩니다.
- 3. 다운로드 된 전자책에서 열기를 클릭합니다.
TOP ↑
OPMS 책을 읽으실 수 있습니다.
- 1. 전자책이 열리며 책을 읽으실 수 있습니다.
TOP ↑
우리전자책 교보문고
OPMS 북큐브 누리미디어
검색기능 및 분류항목 기능을 활용하여 대출하고자 하는 도서를 찾습니다.
- 1. 공급사가 "북큐브"인 경우에 해당합니다.
- 2. 도서의 상세정보를 보기 위해서 책 이미지 또는 제목을 클릭합니다.
TOP ↑
상세페이지로 이동합니다.
- 1. 공급사가 "북큐브"인 경우에 해당합니다.
- 2. 대출여부에서 『가능』이면 대출이 가능하고 『예약』이면 예약만 가능합니다.
- 3. 대출하기 버튼을 클릭하여 대출을 진행합니다.<
- 4. 트위터, 페이스북, 미투데이 등 SNS공유를 할 수 있습니다.
- 5. 도서소개, 저자소개, 목차 탭을 클릭하여 정보를 볼 수 있습니다.
TOP ↑
책읽기 를 클릭합니다.
- 1. 대출시 내서재 -> 대출중인 도서로 자동으로 이동됩니다.
- 2. 책읽기를 클릭하여 전자도서를 읽으실 수 있습니다.
TOP ↑
프로그램 설치가 안되어 있을시, 프로그램을 설치합니다.
- 1. "책읽기"를 클릭하여 프로그램이 설치되어 있지 않을 경우, 아래의 '설치' 버튼을 클릭하면 프로그램이 설치됩니다.
- 2. 설치를 계속 진행합니다.
TOP ↑
북큐브 책을 읽으실 수 있습니다.
- 1. 설치가 완료되면, 선택하신 북큐브 컨텐츠를 읽으실 수 있습니다.
TOP ↑
우리전자책 교보문고
OPMS 북큐브 누리미디어
검색기능 및 분류항목 기능을 활용하여 대출하고자 하는 도서를 찾습니다.
- 1. 공급사가 "누리미디어"인 경우에 해당합니다.
- 2. 도서의 상세정보를 보기 위해서 도서 이미지 또는 제목을 클릭합니다.
TOP ↑
상세페이지로 이동합니다.
- 1. 공급사가 "누리미디어"인 경우에 해당합니다.
- 2. 대출여부에서 『가능』이면 대출이 가능하고 『예약』이면 예약만 가능합니다.
- 3. 대출하기 버튼을 클릭하여 대출을 진행합니다.<
- 4. 트위터, 페이스북, 미투데이 등 SNS공유를 할 수 있습니다.
- 5. 도서소개, 저자소개, 목차 탭을 클릭하여 정보를 볼 수 있습니다.
TOP ↑
책읽기 를 클릭합니다.
- 1. 대출시 내서재 -> 대출중인 도서로 자동으로 이동됩니다.
- 2. 책읽기를 클릭하여 전자도서를 읽으실 수 있습니다.
TOP ↑
누리미디어 책을 읽으실 수 있습니다.
- 1. 아래 이미지의 우측 메뉴버튼을 이용하여 책을 읽으실 수 있습니다.
TOP ↑
 이용안내
이용안내